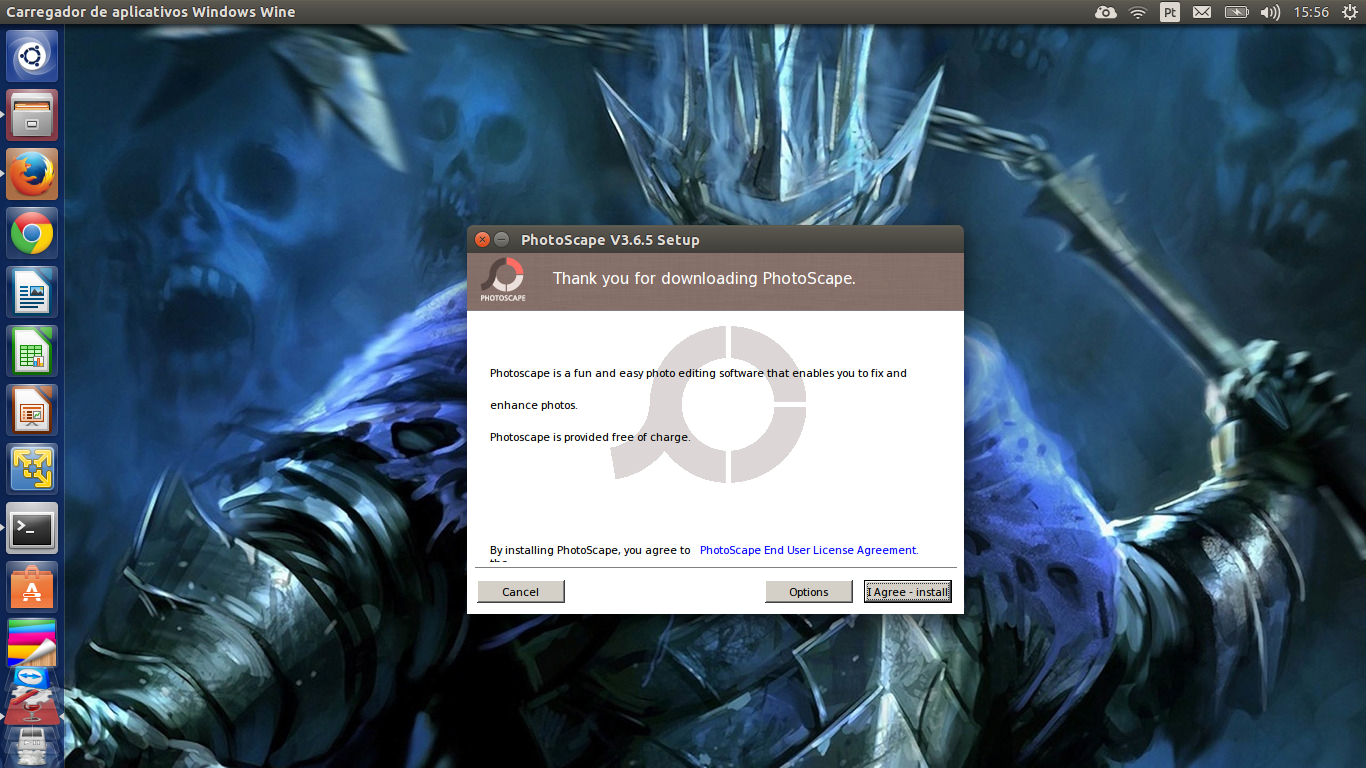Screencloud é uma ferramenta
totalmente gratuita que permite o envio de seus screenshots ou sejas seus printes direto
para as nuvens, facilitando o compartilhamento, uso em sites e
armazenamento de suas imagens.
Nas configurações é possível
determinar se deseja as notificações no sistema, anunciando cada
vez que um Screenshot foi salvo nas nuvens, inicialização junto com
o sistema e captura das bordas da janela.
Screencloud é uma ferramenta
totalmente gratuita que permite o envio de seus screenshots ou sejas seus printes direto
para as nuvens, facilitando o compartilhamento, uso em sites e
armazenamento de suas imagens.
Nas configurações é possível
determinar se deseja as notificações no sistema, anunciando cada
vez que um Screenshot foi salvo nas nuvens, inicialização junto com
o sistema e captura das bordas da janela.
Para envio você pode escolher o
próprio serviço, bastando apenas criar uma conta ou um servidor
próprio através de FTP/SFTP, e em suas pastas de Imagens.Todos os envios são imediatos e a
página de armazenamento do serviço também é simples, organizada e
intuitiva, deixando todo o trabalho muito rápido de ser efetuado.
INSTALAÇÃO
1º PASSO - Donwload
Acesse a Central de Programas do Ubuntu e pesquise por ScreenCloud e clique em instalar como mostrado:
Faça a instalação tambem baixando o istalador diretamente pelo site como mostrado abaixo:
Selecione o link DOWNLOAD no site e selecione qual seu SO e arquitetura 32 ou 64 Bits como mostrado, no caso a nossa sera Ubuntu 32 ou 64 de acordo com sua arquitetura.
Faça o Dowload do programa pelo site e selecione sua versão como mostrado no passo a passo.
Abra o Terminal com as teclas
Ctrl + Alt + T e entre como super usuário o
ROOT como mostrado abaixo:
root@vicktorzx:~#
sudo -s
Acesse o arquivo na pasta Download de seu SO Ubuntu executando o comando cd Download ou
cd /Download de ENTER.
1º De permissão de execução ao instalador
root@vicktorzx:~/Downloads#
chmod +x screencloud_1.1.6-1_amd64.deb
2º Inicie a instalação executando o comando abaixo:
root@vicktorzx:~/Downloads#
dpkg -i_1.1.6-1_amd64.deb
3º No caso de ocorrer algum erro ou falta de algum arquivo execute o comando abaixo:
root@vicktorzx:~/Downloads#
apt-get install -f -y
Acesse o Programa como mostrado abaixo:
CONFIGURAÇÃO
1º PASSO - Criar Conta no ScreenCloud
Marque a opção "
I'm new to ScreenCloud"
2º PASSO - Criação de Conta
Coloque seus dados, E-mail e senha.
3º PASSO - Configuração do ScreenCloud
Acesse seu e-mail cadastrado e ative sua conta
4º PASSO - Finalizando Configuração
Siga os passo a passo mostrados
NEXT >
Visualização dos atalhos para Prints
Locais onde podem ser salvos os seus prints
5º PASSO - Executando o ScreenCloud
Barra de Funções do ScreenCloud
Lembrando para fazer uso do ScreenCloud você usa os comando do teclado como mostrado abaixo:
Shitf + Alt + 1 : Captura da tela do Desktop em Full
Shitf + Alt + 2 : Captura de uma seleção tela do Desktop
Shitf + Alt + 3 : Captura da tela do Desktop
Ou clica sobre os icones do programa:
Capture Full Screen : Captura da tela do Desktop em Full
Capture Selection : Captura de uma seleção tela do Desktop
Capture Windows : Captura da tela do Desktop
e as Visualiza ao clicar em "
Open Online Dashboard"
Faça o Donwload do programa acessando o site oficial
screencloud.net
Fonte: www.linuxcentro.org