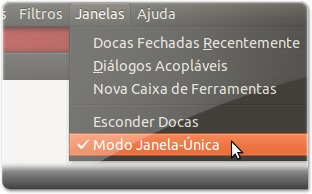Com suporte técnico pelos próximos 5 anos, esta nova versão do sistema operacional oferece uma alternativa atraente ao Windows 8.
Após seis meses de desenvolvimento a mais nova versão do Ubuntu, uma
das distribuições Linux mais populares da atualidade, está disponível ao
público. Oficialmente chamado “Ubuntu 12.04 LTS “Precise Pangolin”, o
software foi lançado no início da manhã desta quinta-feira. O sistema
pode ser baixado gratuitamente em seu site oficial. Quem já roda a versão 11.10 “Oneiric Ocelot” irá receber um alerta de atualização.
“O Ubuntu 12.04 roda em notebooks, netbooks e desktops, com uma
aparência unificada e uma versão atualizada da interface desktop Unity,
que introduz o conceito de “Heads-Up Display”, disse Kate Stewart,
coordenadora de lançamento do Ubuntu em um comunicado oficial.
“Encontrar e instalar programas usando o Ubuntu Software Center está
mais fácil, com melhorias em seu desempenho, mecanismo de busca e
usabilidade”.
Como é uma versão com suporte a longo prazo (LTS - Long Term Support)
o Ubuntu 12.04 terá suporte técnico por 5 anos tanto em desktops quanto
em servidores, o que o torna uma escolha particulamente atraente para
usuários corporativos.
Três opções para produtividade
Também há uma grande quantidade de melhorias na versão servidor do
Ubuntu 12.04, incluindo a versão “Essex” do OpenStack e a nova
ferramenta de provisionamento “Metal as a Service” desenvolvida pela
Canonical. Mas a versão desktop é particularmente atraente porque com
ela a Canonical mira diretamente nos desktops corporativos.
Além dos cinco anos de atualizações garantidas e opção de suporte
técnico comercial, o software tem uma interface madura, um pacote Office
nativo e gratuito e suporte às principais soluções de virtualização no
desktop da Citrix e VMWare, além do protocolo RDP 7.1 da Microsoft.
Como resultado, usuários corporativos tem três opções quando o
assunto é produtividade: entrega remota de aplicativos, soluções
baseadas na nuvem como o Google Docs ou o pacote office pré-instalado, o
LibreOffice, que é compatível com o Microsoft Office.
“Uma ótima época para avaliar uma solução Open Source”
“Nos últimos dois anos os laços que prendem as pessoas às soluções
proprietárias se enfraqueceram, e as barreiras para o uso do Ubuntu como
sistema primário no desktop estão diminuindo”, disse Steve George,
vice-presidente de comunicações e produtos da Canonical.
A Canonical também estabeleceu parcerias com revendedores de hardware
como a Dell, HP e Lenovo, para que “tudo funcione perfeitamente” em
várias máquinas destas empresas. O software já está certificado para
rodar em mais de 20 sistemas, entre desktops e laptops, e há mais por
vir. À medida em que o Windows 8 se aproxima, “esta é uma ótima época
para as pessoas avaliarem uma solução Open Source no desktop”, disse
George.
Interface refinada
Usuários que atualizarem da última versão LTS, o Ubuntu 10.04 “Lucid
Lynx” para o Ubuntu 12.04 terão sua primeira experiência com a nova
interface Unity, que foi lançada 18 meses atrás. Embora ela tenha gerado
um pouco de controvérsia, a Unity foi bastante refinada desde então,
disse George, e “tem sido bem avaliada tanto por novos usuários quanto
por usuários avançados”.
Segundo ele “as mudanças nesta versão tem foco na experiência do usuário e nos recursos relacionados à busca”.
“Esperamos que as pessoas se interessem”
Outra novidade no Precise Pangolin é o Heads-Up Display, um
componente da interface que permite que os usuários interajam com o
sistema sem ter de navegar por menus. “Queríamos lançar este recurso
para que as pessoas pudessem começar a brincar com ele”, explicou
George. Embora ele ainda seja essencialmente uma amosta dos recursos que
ainda estão por vir “esperamos que as pessoas se interessem”, disse
ele.
O Ubuntu 12.04 Precise Pangolin traz ainda outras melhorias. Rigorosa
otimização de código ao longo dos últimos dois anos resultou em um
sistema que dá boot mais rápido e é mais robusto que seu predecessor, e
também oferece uma autonomia de bateria muito mais longa quando
executado em um notebook.
Prometido e cumprido
Como apresentado nas versões Beta do Ubuntu, o Kernel do sistema
ganhou um upgrade para a edição 3.2.0. Além disso, o Upstart também foi
melhorado e agora está na variante de número 1.4. O Toolbrain não ficou
de fora e teve, de fato, a sua tão merecida atualização. O LibreOffice
agora é apresentado em sua edição de número 3.5.2.
No visual
De forma geral, a aparência do Ubuntu 12.04 não teve grandes
mudanças. O problema de maximizar/minimizar as janelas que muitas
pessoas vinham enfrentando foi solucionado à primeira vista. A
integração do sistema com o Compiz também passou por algumas
modificações e concertou diversos bugs reportados pela comunidade para
os desenvolvedores.
O papel de parede aplicado na sua Área de trabalho agora é exibido
também na tela de login. Uma funcionalidade relativamente simples, mas
que deu um toque bem diferente para a janela de apresentação do
Pangolin.
O filho pródigo
Quem sentiu falta do Rhythmbox já pode comemorar. O queridinho de
muitas pessoas está de volta à lista de aplicações-padrão do Ubuntu. A
Canonical decidiu deixar o Banshee de lado e retornar às suas origens.
Alguns problemas enfrentados antes, como o fechamento repentino do
aplicativo, foram corrigidos, deixando o player-padrão do sistema ainda
mais estável.
Central mais rápida
A Central de aplicativos do Ubuntu foi motivo de algumas discussões
quando o Ubuntu Oneiric Ocelot foi lançado. Muitas pessoas reclamavam da
lentidão apresentada para que a janela do recurso se abrisse e o
conteúdo fosse exibido.
Na edição Beta do Pangolin já era possível notar uma melhora
significativa na velocidade de carregamento da central, mas é na versão
final que as modificações ficam mais claras. O recurso para download e
gerenciamento de aplicações está muito mais rápido, exibindo o seu
conteúdo apenas alguns segundos depois de acionada.
Mais privacidade
Uma ferramenta de segurança bem interessante presente no Ubuntu 12.04
é a “Privacy”. Eventualmente, quando você utiliza um aplicativo ou abre
um diretório, o sistema armazena as ações realizadas em uma espécie de
log.
Com o Privacy, você pode escolher quais ferramentas serão imunes aos
registros do Ubuntu. Por exemplo, se você quiser utilizar o player de
música e não quer que as ações feitas dentro dele sejam armazenadas no
log criado pelo SO, é só adicionar o Rhythmbox nas exceções do Privacy.
Dessa maneira, você consegue utilizar qualquer ferramenta presente em
seu computador sem deixar nenhum rastro das ações executadas nelas.
Na instalação
O processo de instalação do Ubuntu 12.04 é o mesmo. O que mudou foi
uma das telas apresentadas durante a execução da tarefa. Enquanto os
arquivos são copiados e o sistema instalado, você pode acompanhar o que o
mundo está falando a respeito do Ubuntu por meio de uma timeline do
Twitter apresentada na parte mais à direita da janela.
A mensagem de diversos portais importante quando o assunto é Ubuntu
aparecem nas atualizações, inclusive a própria Canonical. É uma maneira
bem interessante de deixar você por dentro do que as pessoas estão
falando sobre o sistema operacional enquanto a instalação do SO
acontece.
Faça o Download neste Link www.ubuntu-br.org em ISO e depois grave em um CD-ROM ou DVD e você esta pronto para usar um Sistema Operacional bem amigável e gratuito.
Fonte: www.baixaki.com.br