Desenvolvimento Web no Ubuntu Linux
Instalando e Executando o GIMP no Ubuntu
GIMP (GNU Image Manipulation Program) é um programa de código aberto voltado principalmente para criação e edição de imagens raster, e em menor escala também para desenho vetorial. O GIMP foi criado pelos estudantes como uma alternativa livre ao Adobe Photoshop. Foi um projeto universitário que amadureceu bastante e hoje alcança expressiva popularidade, sendo utilizado por hobbistas e profissionais.
A Plataforma GIMP 2.8

Inicializando o GIMP
Ao abrir o GIMP pela
primeira vez, ele oferece modo tradicional de janelas divididas de
outras versões. Para resolver isto acesse o menu Janelas >
Modo Janela-Única para que o modo seja ativado.

Como instalar o Gimp2.8
A instalação do Gimp2.8 resume-se a adicionar um repositório e posteriormente instalar o Gimp2.8. Assim você tem a certeza que utiliza sempre a última versão submetida para o repositório.
Para começar, abra o terminal e escreva o comando seguinte para adicionar o repositório do Gimp2.8:
sudo add-apt-repository ppa:otto-kesselgulasch/gimp -y && sudo apt-get update
Logo apos de os seguintes comandos de instalação no Terminal:
sudo apt-get install gimp
Ativando o modo Janela Unica
Uma das novas funcionalidades deste novo Gimp2.8 é a tão esperada Janela Única! Muitos utilizadores há muito tempo que esperam por esta funcionalidade e ela agora está presente no Gimp. Para a ter é muito simples e basta navegar pelos menus da seguinte maneira (tal como pode ver na imagem ao lado):
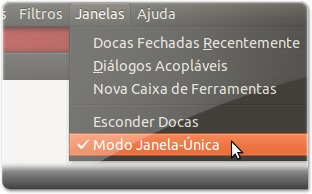
Dica Legal
Caso tenha a versão desatualizada do GIMP a 2.6, para remover o Gimp antigo, execute o comando seguinte (este comando também irá limpar as caches para evitar que o Ubuntu reinstale o Gimp2.6):
sudo apt-get remove gimp && sudo apt-get clean
Agora e so usar este excelente programa para edição de fotos gratuito GIMP 2.8
Fonte: ubuntued.info/